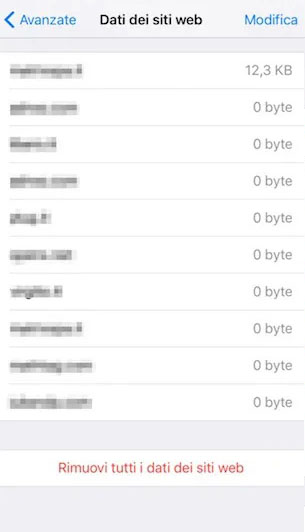Nessun prodotto
I prezzi sono IVA inclusa
spedizione gratis sopra i 100€
Prodotto aggiunto al tuo carrello
Ci sono 0 articoli nel tuo carrello. Il tuo carrello contiene un oggetto.
Spedizione Gratis Sopra i 100€
Guida Gratis
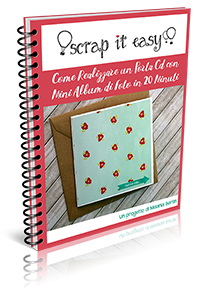
Inserisci il Tuo Nome e Indirizzo Email qui sotto e Scarica Subito la Guida Gratuita "Come Creare un Porta CD con Mini Album da Zero in 20 Minuti"
Rispettiamo la tua Privacy e non cederemo i tuoi dati
Categorie
-
Prodotti
- Tutorial
- Abbellimenti
- Album
- Attrezzature
- Corsi
- Carte
- Ceralacca
- Colle e Biadesivi
- Colori e Mixed Media
- Embossing
- Fustelle
- Materiale da rivestimento
- Nastri e Twine
- Organizzazione Scraproom
- Pennarelli ad alcool
- Punch // Perforatori
- Stencil
- Stoffe
-
Timbri e attrezzatura
- Acrylic Block
- Inchiostri
-
Timbri
- Alexandra Renke
- Altenew
- Alua Cid
- American Crafts
- Echo Park
- FLORILEGES
- GLIMPS
- Kimidori Colors
- Impronte d'Autore
- La Coppia Creativa
- Lora Bailora
- Mama Elephant
- Marianne Design
- Mintopia
- MODA SCRAP
- Rita Rita
- Rosie's Studio
- Simple Stories
- Simply Creative
- Spellbinders
- Studio Calico
- Studio Forty
- Studio Light
- TIM HOLTZ
- Tommy Art
- Colorazione
- Washi Tape
- Natale
- BUONI REGALO
- DISPENSE TUTORIAL
- -10%
- -15%
- -20%
- -25%
- -30%
- -40%
- -50%
- CLUB
-
Collezioni
- ALUA CID
- AMERICAN CRAFTS
- BO BUNNY
- CARTA BELLA
- COCOA VANILLA
- DOODLEBUG DESIGN
- DUNAON
- CRATE PAPER
-
ECHO PARK
- MARRY ME
- SWEATER WEATHER
- SPOOKTACULAR HALLOWEEN
- WINNIE THE POOH CHRISTMAS
- HAPPY AS CAN BEE
- TELLING OUR STORY
- SUMMER VIBES
- WINNIE THE POOH
- MY BEST LIFE
- LET'S TAKE THE TRIP
- SPECIAL DELIVERY BABY
- SPECIAL DELIVERY BABY GIRL
- SPECIAL DELIVERY BABY BOY
- YEAR IN REVIEW
- LOVE NOTES
- LITTLE LADYBUG
- Our Story Matters
- Bee Happy
- Dream Big Little Boy
- Dream Big Little Girl
- It's Easter Time
- It's Spring Time
- Our Baby
- Our Baby Boy
- Our Baby Girl
- Birthday Wish Boy
- Birthday Wish Girl
- Graduation
- Snowed In
- The Magic of Winter
- Fall Fever
- The Magic of Christmas
- Spooky
- Let's Create
- All About Girl
- Call of the Wild
- Sea Life
- Endless Summer
- First Day of School
- Away We Go
- New Day
- Play All Day Girl
- Play All Day Boy
- Our Little Princess
- My Favorite Easter
- It's a GIRL
- It's a BOY
- Hello Valentine
- Day In The Life
- Animal Kingdom
- Jingle All The Way
- Winter
- Wedding
- Fall
- OUR WEDDING
- WELCOME BABY BOY
- WELCOME BABY GIRL
- WITCHES & WIZARDS
- MAGICAL ADVENTURE
- BABY BOY
- SCENIC ROUTE
- BABY GIRL
- LITTLE LUMBER JACK
- MY FAVORITE WINTER
- WEDDING DAY
- I LOVE SUMMER
- I HEART CRAFTING
- A Perfect Autumn
- Summer Dream
- LITTLE DREAMER BOY
- LITTLE DREAMER GIRL
- A SLICE OF SUMMER
- I LOVE SCHOOL
- POOL PARTY
- Little Explorer
- Winterland
- Wedding Bells
- FLORILEGES
- GLIMPS
- IMPRONTE D'AUTORE
- KIMIDORI COLORS
- LA COPPIA CREATIVA
- LORA BAILORA
- MASTERPIECE DESIGN
-
MODA SCRAP
- A new star is born
- Double Sided Basic Color
- Traditional Christmas
- Tropical Dream
- Release Gennaio 2024
- Hello Sweet Boy & Girl
- Secret Garden
- Party Boxes
- Bunny Kisses - Marzo 2023
- Spring Poppies
- Love is in the air
- Dream Big, Little One
- New Baby
- XMAS 2021
- SPRING 2022
- School Details
- June Release
- Winter Time
- The Magic of Christmas
- Fluffy Christmas
- Cuddle Time
- MINTOPIA
- MY HAPPY PLANNER
- OLO MARKERS
- PEBBLES
- RITA RITA
- ROSIE'S STUDIO
- SAMI GARRA
- SCRAP IT EASY
-
SIMPLE STORIES
- COLOR VIBE
- HEARTSTRINGS
- FRONT PORCH
- FOR THE RECORD
- SANTA'S VILLAGE
- SNOW PINE LODGE
- CIDER & DONUTS
- SIMPLE VINTAGE LINEN MARKET
- FATHER'S DAY
- ACORN LANE
- THE LITTLE THINGS
- RETRO SUMMER
- HERE+THERE
- BOHO SUNSHINE
- SIMPLE VINTAGE BERRY FIELDS
- FLEA MARKET
- MY STORY
- SIMPLE VINTAGE LIFE IN BLOOM
- WILDFLOWER
- SIMPLE VINTAGE WINTER WOODS
- HEART EYES
- PET SHOPPE
- PET SHOPPE CAT
- PET SHOPPE DOG
- HARVEST MARKET
- LIFE CAPTURED
- THE SIMPLE LIFE
- SIMPLE VINTAGE OCTOBER 31ST
- SIMPLE VINTAGE LAKESIDE
- SAY CHEESE FRONTIER AT THE PARK
- SAY CHEESE TOMORROW AT THE PARK
- SAY CHEESE ADVENTURE AT THE PARK
- SAY CHEESE AT THE PARK
- INTO THE WILD
- LET'S GO
- SIMPLE VINTAGE SEAS
- COLOR VIBE
- STUDIO LIGHT
- TOMMY ART
- YUPPLA
- VINTAGE ODISSEY
- TIM HOLTZ
- CRAFT & YOU
- Carte
- Buono regalo
Nuovi prodotti
-

Timbro - Minako
7,90 € -
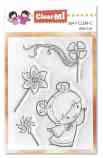
Timbro - Mei Lin
7,90 € -

Timbro - Mariko
7,90 € -

Timbro - Harumi
7,90 € -

Timbro - Aiko
7,90 € -

Fustella - GEOTAG
8,95 € -
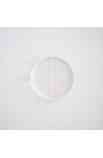
Blocco Acrilico tondo 7 cm
3,95 € -

Blocco Acrilico 9x7 cm
4,95 € -

Fustella - LUGGAGE
14,95 € -

Fustella - MEMORY BOX
23,95 € -

Fustella - VENTANILLA
9,95 € -

Timbro - JOURNALING GRIDS
21,95 € -

Timbro - AIRPLANE MODE
18,95 € -

Timbro - INTO THE WILD
18,95 € -

Timbro - CITY LIFE
18,95 € -

Fustella - Labels 2
Contiene 16 fustelle. Misure etichette/labels size da/from 5,5 cm x 5 cm...
19,90 € -

Fustella - Ribbon Slider Labels
Il set include 26 Fustelle. Misure delle etichette/labels size da/from...
21,90 € -

Timbro - Estate da ricordare
Il set include 22 elementi – dimensioni del timbro 11 cm x 21 cm
13,50 € -

-

Non Riesci ad entrare nel tuo account?
Il carrello o la ricerca non funziona?
Vedi il sito in modo strano?
Ci sono due cose che puoi fare:
- Provare a fare l’aggiornamento profondo della pagina web spingendo contemporaneamente CTRL + F5 su Windows o CMD + R su Mac.
- Svuotare la Cache del browser (es. Chrome, Firefox, Safari, Edge). Per farlo segui la guida qui sotto
Svuotare le cache e cancellare i cookie
I browser, come ad esempio Chrome, memorizzano alcune informazioni dei siti web nella propria cache e nei cookie. Se svuoti la cache e cancelli i cookie puoi risolvere alcuni problemi, ad esempio quelli di caricamento, formattazione o impostazione dei siti.
In Chrome per PC
- Apri Chrome sul computer.
- Fai clic su Altro in alto a destra.
- Fai clic su Altri strumenti Cancella dati di navigazione.
- Seleziona un intervallo di tempo nella parte superiore. Per stare tranquilli puoi eliminare tutti i dati selezionando come intervallo Tutto.
- Seleziona le caselle relative alle opzioni "Cookie e altri dati dei siti" e "Immagini e file memorizzati nella cache".
- Fai clic su Cancella dati.
- Fatto ciò torna sul sito ed il gioco è fatto.
In Chrome per Smartphone
- Apri l'app Chrome sul telefono o tablet Android.
- In alto a destra tocca Altro ovvero i tre pallini verticali.
- Nel menu che si apre tocca Cronologia.
NOTA: Se la barra degli indirizzi si trova in basso, scorri verso l'alto nella barra degli indirizzi. Tocca Cronologia.
- Tocca Cancella dati di navigazione.
- Accanto a "Intervallo di tempo", seleziona il periodo di cui vuoi eliminare la cronologia. Per stare tranquilli puoi eliminare tutti i dati selezionando come intervallo Tutto o Dall’inizio (a seconda della versione che si utilizza).
- Seleziona "Cronologia di navigazione", “Cookie e dati dei siti”, “Immagini e file memorizzati nella cache”. Deseleziona gli altri dati che non vuoi eliminare.
- Tocca Cancella dati.
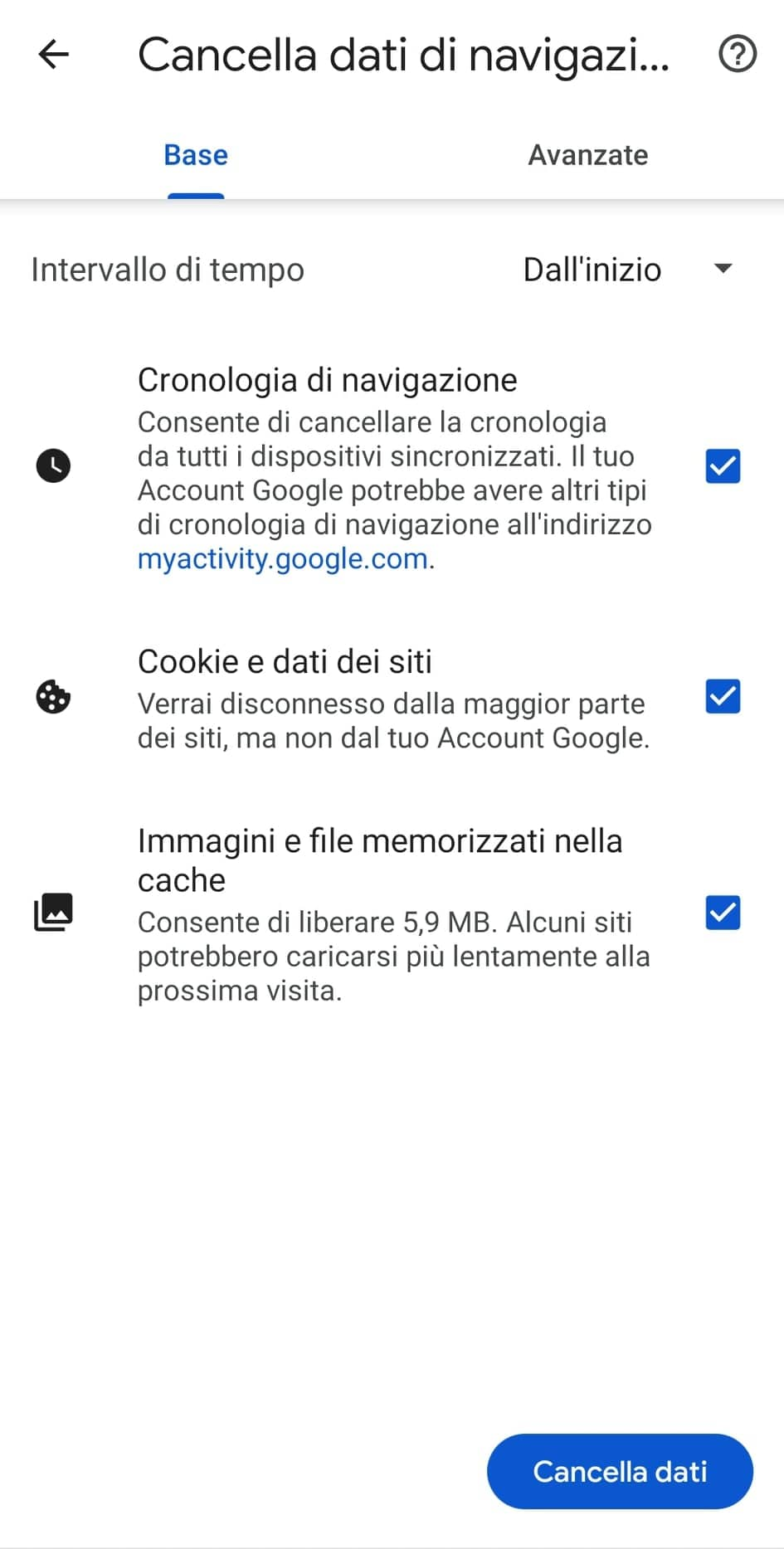
In Firefox per PC
- Apri Firefox sul computer.
- Fare clic sul pulsante dei menu e selezionare Opzioni.
- Selezionare il pannello Privacy e sicurezza.
- Nella sezione Cookie e dati dei siti web, fare clic su Elimina dati….
- Se vuoi eliminare solo la cache, deselezionare la casella Cookie e dati dei siti web.
- Se il browser ti da ancora problemi selezione anche Cookie e dati dei siti web e fai clic sul pulsante Elimina.
- Chiudere la pagina about:preferences. Le eventuali modifiche apportate verranno salvate automaticamente.
- Fatto ciò torna sul sito ed il gioco è fatto.
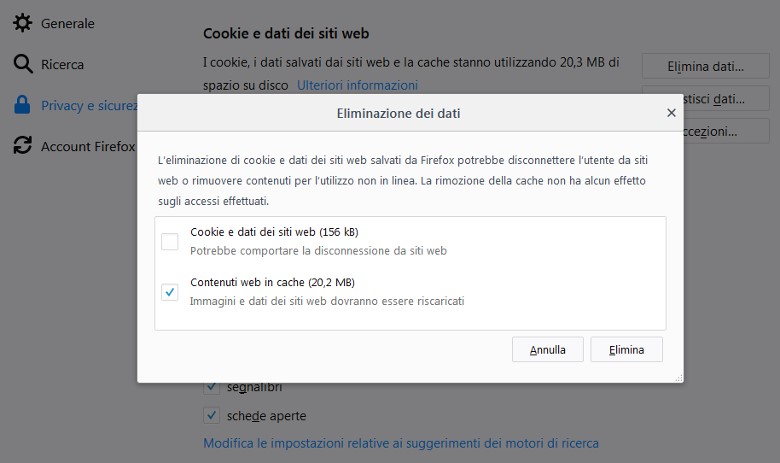
In Firefox per Smartphone
- Apri l'app Firefox sul telefono o tablet Android.
- In basso a destra tocca Altro ovvero i tre pallini verticali.
- Nel menu che si apre, scorri fino a Impostazioni e toccalo per aprire il sottomenu.
- Scorri fino alla sezione Privacy e sicurezza.
- Tocca Elimina i dati di navigazione.
- Per stare sicuri che elimini tutto, seleziona tutte le caselle.
- Infine tocca il pulsante Elimina dati di navigazione.
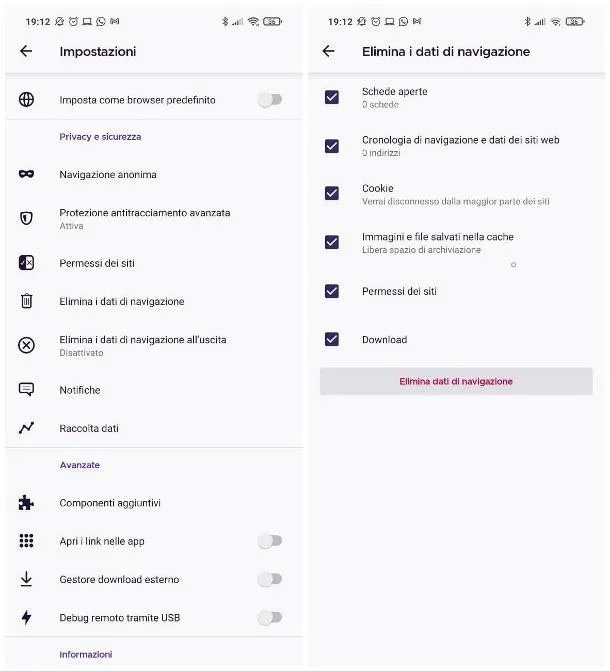
In Edge per PC
- Apri Microsoft Edge sul computer.
- Seleziona Impostazioni e altro > Impostazioni > Privacy e servizi.
- In Cancella dati delle esplorazioni seleziona Scegli gli elementi da cancellare.
- Scegli un intervallo di tempo dal menu a discesa Intervallo di tempo per sicurezza scegli come intervallo Tutto.
- Scegli trai i tipi di dati che desideri cancellare Cookie e altri dati del sito eImmagini e file memorizzati nella cache.
- Seleziona Cancella.
- Fatto ciò torna sul sito ed il gioco è fatto.
In Edge per Smartphone
- Apri l'app Microsoft Edge sul telefono o tablet Android.
- In basso a destra tocca Altro ovvero i tre pallini orizzontali (…)
- Nel menu che si apre, tocca Impostazioni.
- Scorri fino a Privacy e sicurezza e toccalo.
- Scorri fino a Cancella i dati di navigazione e toccalo.
- Per stare sicuri che elimini tutto, seleziona tutte le caselle tranne Password salvate.
- Infine tocca il pulsante Cancella.
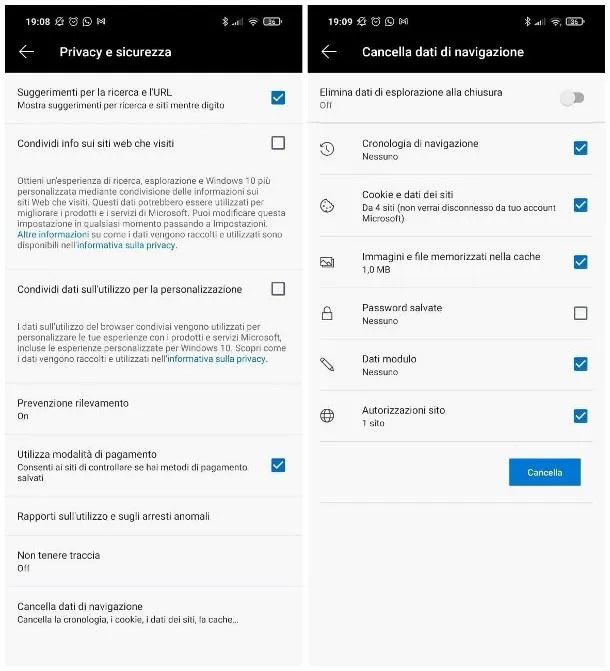
In Safari per PC
Se Safari non carica le pagine di un sito specifico
Se è solo una pagina o un sito web a non funzionare, puoi rimuovere i dati relativi a quel sito per vedere se il problema viene risolto. Usa questi passaggi per rimuovere cookie, cache e altri dati salvati da Safari per un sito specifico:
- Scegli Safari > Preferenze.
- Fai clic sull'icona Privacy.
- Fai clic sul pulsante Dettagli.
- Ricerca il nome o il dominio del sito web Scrap it easy di cui vuoi rimuovere i dati.
- Nell'elenco dei risultati, fai clic sul dominio scrapiteasy.com che contiene i dati che vuoi rimuovere.
- Fai clic su Rimuovi.
- Al termine dell'operazione, fai clic su Fine e chiudi la finestra delle preferenze.
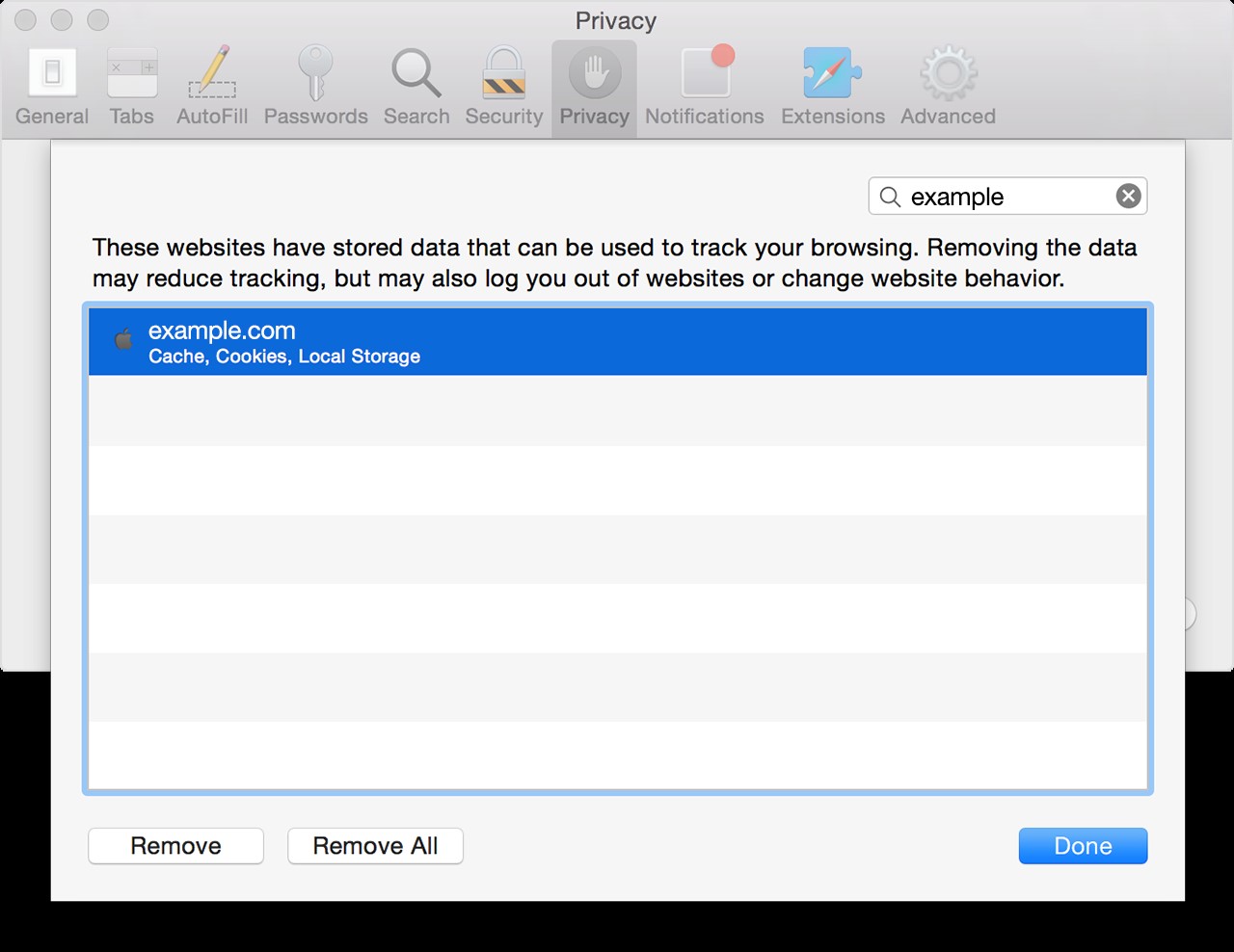
Se Safari non carica le pagine per siti multipli
In OS X Yosemite, puoi eliminare i dati dei siti web per l'ultima ora o per gli ultimi giorni se il caricamento di pagine o siti web non viene eseguito.
- Scegli Cronologia > Cancella cronologia e dati dei siti web.
- Nel foglio che viene visualizzato, scegli i dati che vuoi rimuovere dal menu a comparsa Cancella.
- Fai clic su Cancella cronologia.
- Se vuoi rimuovere i dati dei siti web per tutte le pagine e i siti visitati, scegli l'opzione relativa all'intera cronologia dal menu a comparsa Cancella. L'opzione Rimuovi tutti i dati dei siti web nel pannello Privacy delle preferenze di Safari fa anche questo.
- Fatto ciò torna sul sito ed il gioco è fatto.
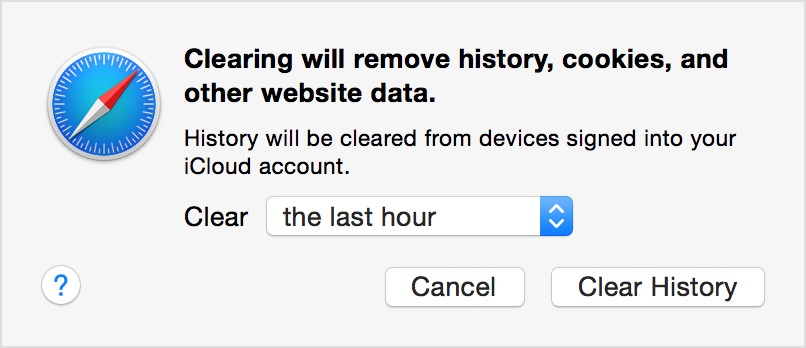
In Safari per Smartphone
- Accedi alla home screen del tuo dispositivo e fai tap sull’icona di Impostazioni.
- Scorri fino alla voce Safari e pigiaci sopra.
- Seleziona poi la voce Avanzate dopodiché fai tap su Dati dei siti web.
- Nella nuova schermata troverai elencati tutti i siti Web da te visitati.
- Tocca quindi la voce in rosso Rimuovi tutti i dati dei siti web collocata in basso
- Infine tovva la voce Rimuovi adesso dal menu che ti viene mostrato.